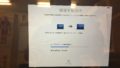■新しいMacを買われる方へ。
このページには、データ移行が2週間以上もかかってしまった私が、2度と同じような失敗を繰り返さない方法が書かれています。
新しいMacパソコンを購入検討の方、購入したばかりの方の参考になれば嬉しく思います。
準備が一番大事
パソコンが届く前に、すぐに取り掛かれるよう製品をそろえておくのが重要です。
今回はデータ移行がうまくいかない、返品できなかったなど、コロナで商品がすぐに届かなかった、などありますが、とにもかくにも準備不足が原因でした。
もしわかっていたら以下のようにしています。
これらを準備すればまず大丈夫
前に使っていたパソコンのモニターの汚れが酷く、専用のクリーナーで拭いても取れないぐらいになっていました。
そして傷もすごく、キーボードの隙間も綿棒で角がとれないところに汚れがついていました。
6年以上使用してこれです。
やはりきれいに使いたいので、もしやり直すとしたら、新しいパソコンが到着前に以下のように準備します。
①本体を傷つけないカバー(フィルムケース)を購入する
ただ、この商品は粘着力が弱いのか、3日もたたないうちに、剥がれてきました。
しかし全体には影響が無いぐらいです。
あまりに剥がれてきたら買い換える予定です。
②モニターに汚れがつかないようにする保護フィルムを購入する
私は光沢タイプを買いましたが、ものすごく反射します。画面に集中できないぐらいに。
なので、また購入の際には、上記の低反射のタイプを購入します。
③キーボードのすきまにホコリや汚れがつかないようにカバーを購入する
これは13インチ用で16インチ対応と書かれいますので、しっかりキーボードのフィットします。ただ乗せるダケです。ペラペラですが、必要十分なしっかりした造りです。
▼これまで使っていたMacBook Pro13インチの穴

▼新しいMacBook Pro16インチの穴

いつも使っているパソコンのUSB端子がタイプCでしたら大丈夫ですが、もし違っている場合は、今使ってるパソコンの端子が入っている外付けハードディスクを購入されることをお勧めします。
私は、アップルサポートダイヤルで担当者が漏らした、マイパスポートの外付けハードディスクを購入しました。初期化しなくていいので楽です。
④変換アダプターを購入しておく
とにかくUSBの穴が変わってしまったので、かなり不便な思いをしました。
私は新しいパソコンの色に合わせてグレーを購入しました。
これは一つあれば便利です。
最初はスーパードライブでDVDを観ようとすると、ハブを購入しました。

ところが観れません。

変換アダプターにつなげると観れるようになりました。
これ一つあれば、様々なことに使えます。
タイプAのUSBメモリーカードを使用する際には必須です。
ハブですが、現在は引き出しにしまったままとなっています。
⑤USBタイプAとタイプC対応の、有線タイプの外付けハードディスクを購入しておく
今回データ移行が遅れた原因は、新しいMacパソコンのUSBの規格が新しくなっていて、対応製品が手元に無かったことです。
コロナでアマゾン等ネットショップに注文してもすぐには届きませんでした。
それにしても、「さあ、データ移行するか」とつなげようとすると、USBの穴が合わないのには、私自身フリーズしてしまいました。
④のように、変換アダプターがあれば繋がることは繋がるのですが、アップルサポートダイヤルのスペシャリストのアドバイスですと、変換アダプターを介さずに、直につなげる方が良いとのアドバイスをいただきました。
⑥充電アダプター+コードを用意する
これは急いで準備する必要はありませんが、出先で使う際に重宝しています。
純正よりもコンパクトで持ち運びしやすいです。
もちろんしっかりと充電できます。
以上これらを準備すればまず、大丈夫です。
絶対有線の外付けハードディスクを使用する
古いMacから新しいMacへWi-Fi経由を使ってデータ移行をするピアツーピアという方法がありますが、これはお勧めできません。
記事にも書きましたが、3日間経っても画面をみると動いてはいるのですが、残念なことに、ひとつもデータ移行していませんでした。
アップルサポートダイヤルの担当者に訊いても原因不明とのこと。
この世で一番大事なのは時間と思っていますが、おおいに無駄にしました。
アップルサポートダイヤルの担当者も、
「私でしたらWi-Fi経由のデータ移行はしないですね」
と本音を漏らされました。
ではどうしますかと訊いたところ、
有線タイプの外付けハードディスクにバックアップをとり、やはり有線で新しいMacにつなげてデータ移行するとのこと。
なんのことは無い、私がいつもやっていた方法でした。

ですので、
有線の外付けハードディスクに古いパソコンデータを移し、新しいパソコンに同じ有線の外付けハードディスクにデータを移す。
というのが鉄則です。
昔からある方法ですが、これが一番です。
これでもうまくいかなかったら、アップルサポートダイヤルに電話するのがいいでしょう。
アップルサポートダイヤル
TEL: 0120-277-535
▲タップすればつながります。
これまで7台MacのMacパソコンを購入したのですが、データが移行できないというのは初めてでした。
最終的に今年5月移行の写真や動画、メールなどは手動で行いました。
アップルのスペシャリストの方のお話ですと、ままあることだそうです。
パソコン本体には異常がないとのこと。
これから新しくMacパソコンを購入の方へ、少しでも役立つことができたら嬉しく思います。
いろいろあったので、このパソコンには思い入れが強くなりそうです。
前のMacは動画制作で毎回フリーズしていましたが、このMacBook Pro16インチは、当然ながらフリーズすることは無く、快適です。
今後はこのニューマシンで情報発進していきますので、どうぞよろしくお願いします。